今乗っているオデッセイハイブリッドのリアモニターにはALPINEのフリップダウンモニター(RXH12X-L-B)を購入し、つけています。
ALPINEのリアモニターの記事は以前に書いています。
アルパインの後席モニターRXH12X-L-Bを取り付けたのでレビューしてみる
リアモニターは純正ナビのインターナビから、DVDとテレビの映像を見ることができますが、さらに、amazonプライムビデオなど、iPhoneからの映像を映し出すことができると車内の移動時間を快適に過ごせます。
ALPINEのフリップダウンモニターを購入時にHDMIケーブルを購入しておく
ALPINEのフリップダウンモニター(RXH12X-L-B)にはHDMI端子がついています。HDMIケーブルを使えば、iPhoneなどスマホとの接続も可能になります。
使うケーブルは、HDMI接続リアビジョン用 リアビジョンリンクケーブル(KCU-610RV)を使います。
後から配線するのは面倒なので、HDMI接続をすることを考えている場合は、リアモニターを購入するときに同時に購入しておき、同時配線します。
HDMI配線をする場合は配線の向きに注意してください。間違えると映像が映りません。
iPhoneとリアモニターを接続するために、Lightning - Digital AVアダプタを利用する
iPhoneの画面をHDMI出力するためには、Lightning - Digital AVアダプタを利用します。
Lightning - Digital AVアダプタはiPhoneのライトニングコネクタからHDMI出力に変換するためのものです。
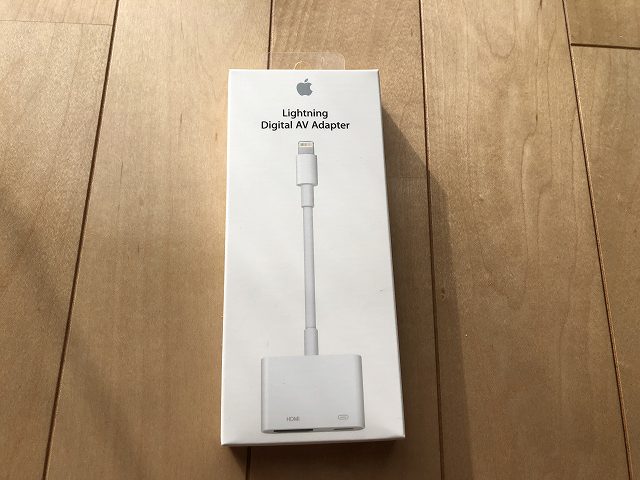
左側にHDMI出力、右側がライトニングケーブルの差し込み口になっています。
HDMIケーブルとライトニングケーブルの両方を接続することで、iPhoneの画面を出力することができます。

ライトニングケーブルの電源は、オデッセイハイブリッドの前面についているUSB端子を使います。

ALPINEのリアモニターからのHDMIケーブルは助手席側の横に引っ張ってきました。ケーブルを中に押し込んでおけばスルスルと中に収納されます。これならそんなに邪魔にならないです。

ライトニングのHDMI変換ケーブルを使ってiPhoneを接続するとこんな感じ。iPhoneと接続するだけで特別設定しなくてもリアモニターに画面は出力されます。

こんな感じで、リアモニターにiPhoneの画面がそのまま表示されます。

例えばユーチューブを画面に映すとこんな感じにリアモニターに映すことができますよ。自分のユーチューブチャンネルの動画を映してみました(笑)

ライトニングコネクタはApple純正のものあれば、非純正品もあります。僕は非純正を購入して使ってみましたが、初期不良で動かない経験をしたので、純正品を使っています。
インターナビとiPhoneをBluetoothで接続する。
映像はHDMI変換アダプタとつなぐと画面に表示されるんですが、音声はちょっとだけ設定しないといけません。
HDMIは映像と音声の出力が同時にされるので、テレビなどスピーカーがついているものと接続すると音が出るんですが、ALPINEのリアビジョンモニターにはスピーカーが搭載されていません。
なので、iPhoneとリアモニターを接続しても音がでません。
そこで、音声はインターナビとBluetoothで接続して、オデッセイのスピーカーから音を出すようにします。
iPhoneをインターナビと接続する手順
iPhoneをインターナビと接続するためにBluetoothをオンにしておきます。
インターナビのホーム画面から電話を選びます。
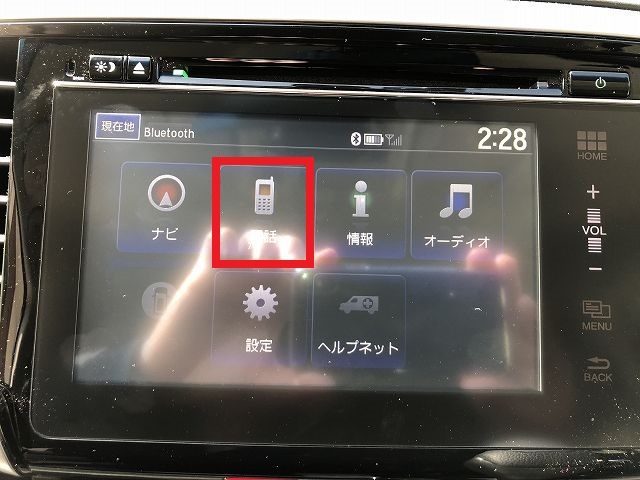
電話機がBluetoothで接続されていない場合は、その旨の画面が表示されるので、設定するを選びます。
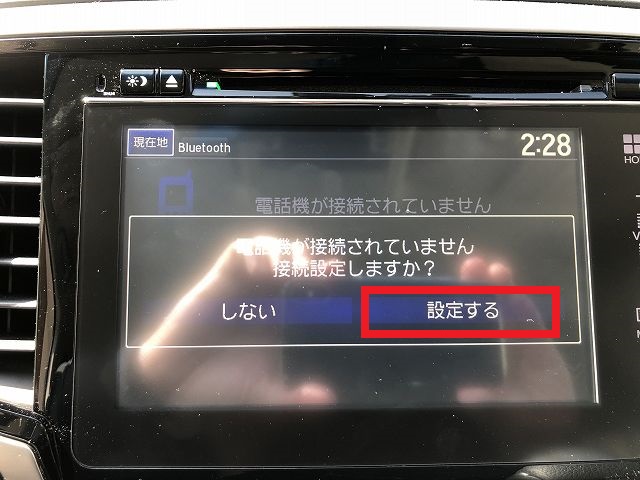
iPhoneのBluetoothがオンになっているか再確認してOKをタップします。
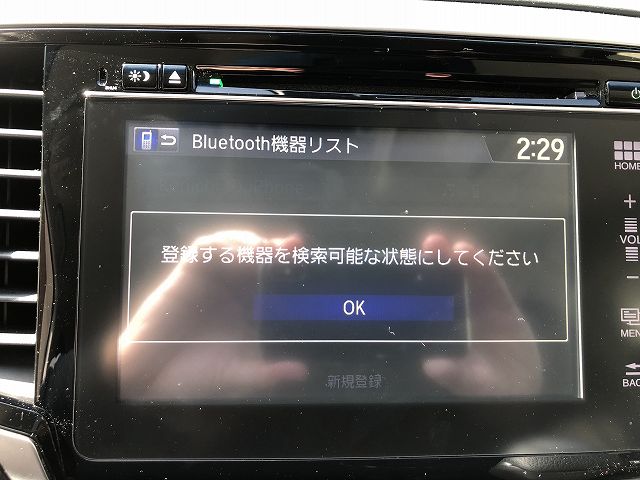
インターナビがiPhoneを検索してくれます。これでiPhoneが見つかればOKです。

iPhoneが認識されなかった場合はこのような場面になります。再検索をしてもOKですが、iPhoneを認識しないときは、Bluetooth機器から検索を選びます。

インターナビにはこの様に表示されるので、iPhoneで『Honda HFT』を検索します。
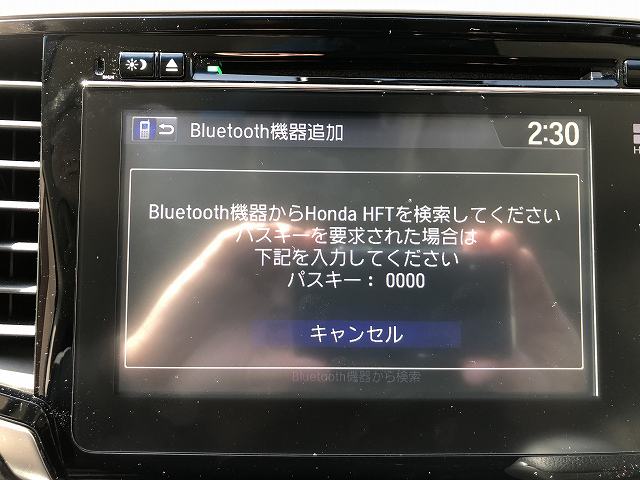
iPhoneの設定からBluetoothを選択
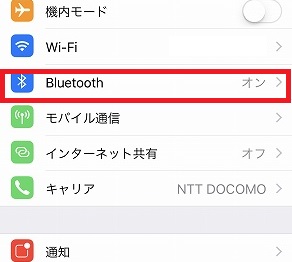
Bluetoothの設定画面の中に『Honda HFT』が表示されているので、選択します。
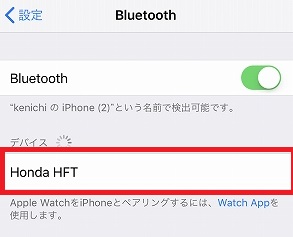
ペアリングをタップすることでiPhoneとインターナビの接続が完了です。
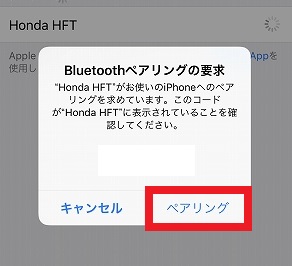
iPhoneとインターナビをペアリングしておくと、iPhoneの音楽もワイヤレスでインターナビで聞くことがきるので、便利がいいですよ。
インターナビを使ってハンズフリーで電話をすることもできます。
amazonプライム・ビデオなどを再生する時の音声をBluetoothに変更する。
iPhoneとBluetoothを接続させても、設定を変更しないと、オデッセイのスピーカーから音をならすことはできません。
例えばamazonプライムをリアモニターで見る時の設定はこの様にします
iPhoneをHDMIで接続するとiPhoneの画面のにはこのように表示されて、再生中の画像は表示されません。右上にあるミラーリングボタンをタップします。
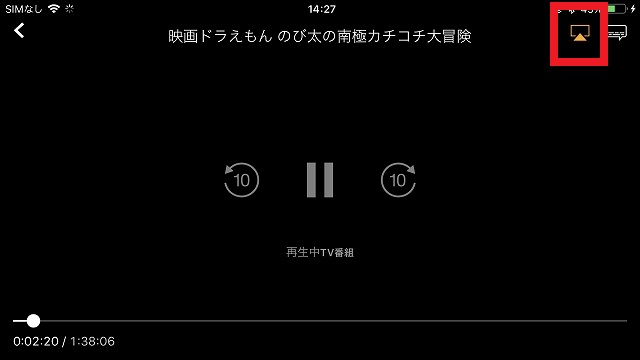
ミラーリングボタンを押すと映像と音声の出力設定ができるのでスピーカーマークのHonda HFTを選択します。
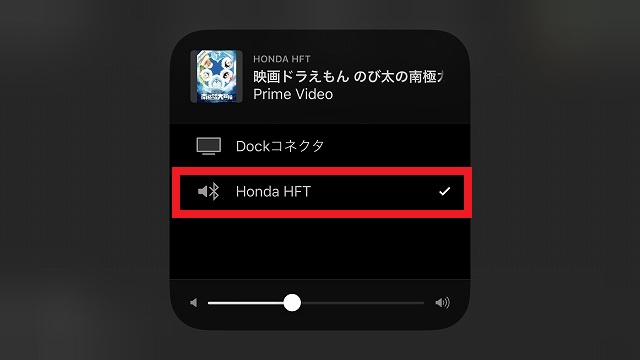
この設定をすると、リアビジョンモニターに映像が流れて、音はオデッセイハイブリッドのスピーカーから流れます。
amazonプライムの動画をiPhoneに入れて持ち運びするメリット
カーナビにDVDがついていたら車にDVDを持ち込んで、映像を見ればいんですけど、そのうち全部見てしまって、同じDVDをリピートしてしまいます。
「違うDVD見せて~」って子どもから言われても、出かける度にDVDをレンタルするのは面倒です。
そんな時に便利なのが、amazonプライム・ビデオなんです。
amazonプライムビデオは、自宅のWi-Fiがある環境で映像をダウンロードしておけば、スマホの高速通信の容量を無駄にすることなく、プライム・ビデオで映画・アニメ・ドラマなど楽しむことができます。
amazonプライム・ビデオのダウンロードできる本数は1度に25本までです。
ちょっとしたお出かけなら十分な本数です。ダウンロードした映像はオフラインで視聴すると48時間以内しか見ることができないのが欠点ですけどね…。
でも。25本ダウンロードしておけば、48時間しかみれなくても十分ですね!
iPhoneでamazonプライム・ビデオがおすすめなのは、iPhoneでHDMIで有料の映像を見ることができるのがamazonプライムだからです。
U-NEXT・FODなどの有料のVODをHDMI接続でつないでみましたが、映りません…。
amazonプライム・ビデオは、amazonの配送料などが無料になるamazonプライム会員になっていたら勝手についてくるので、amazonをそこそこ使う人はamazonプライム・ビデオがおすすめです。
リアモニターをより快適に使うには、iPhoneなどスマホやタブレットなどとHDMIで接続すること。
映画・アニメ・ドラマなどをリアモニターなどを映すことで、子どもが車の中でおとなしく過ごせますし、大人もドラマや映画を楽しめます。



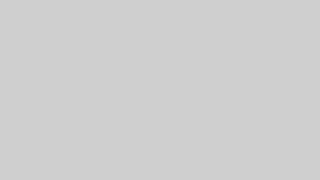

コメント
コメント一覧 (1件)
[…] 接続方法は『アルパインのリアモニターとiPhoneでYouTubeやプライムビデオを見る方法』の記事で詳細を書いています。 […]